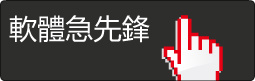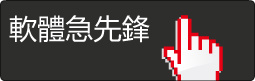Adobe After Effects 2021 18.4.0.41 x64 2021年8月最新 強大的視頻創作軟體 多國語言(含繁體中文)免破解版(DVD一片裝)
碟片編號:DVD26303
語系版本:多國語言(含繁體中文)免破解版
商品類型:強大的視頻創作軟體
運行平台:Windows10x64
官方網站:https://www.adobe.com/products/substance3d-designer.html
更新日期:2021-09-28
碟片數量:1片
銷售價格:200
瀏覽次數:14582
Adobe After Effects 2021 18.4.0.41 x64 2021年8月最新 強大的視頻創作軟體 多國語言(含繁體中文)免破解版(DVD一片裝)
-=-=-=-=-=-=-=-=-=-=-=-=-=-=-=-=-=-=-=-=-=-=-=-=-=-=-=-=-=-=-=-=-=-=-=-=
軟體名稱:Adobe After Effects 2021 18.4.0.41 x64 2021年8月最新 強大的視頻創作軟體 多國語言(含繁體中文)免破解版(DVD一片裝)
語系版本:多國語言(含繁體中文)免破解版
光碟片數:單片裝
破解說明:
系統支援:Windows 10x64
軟體類型:強大的視頻創作軟體
硬體需求:PC
更新日期:2021-09-28
官方網站:https://www.adobe.com/products/substance3d-designer.html
中文網站:
軟體簡介:
銷售價格:$180元
-=-=-=-=-=-=-=-=-=-=-=-=-=-=-=-=-=-=-=-=-=-=-=-=-=-=-=-=-=-=-=-=-=-=-=-=
軟體簡介:
After Effects 2021中文版是優秀的視頻編輯工具是功能強大的視頻創作軟體,輕
鬆進行各種精彩的特效和字幕、片頭以及過渡和動畫的創建和設計,是用戶非常多
的一款專業性軟體,擁有最強大和完善的功能和工具,只要你有想法就能夠快速的
進行視覺效果的製作!不用擔心無法實現,所有的工具都將為您帶來創意靈感的開
發,提供超多預設,方便您直接進行使用,您也可以自定義創建和保存新的預設,
以便後續繼續使用,適用於電視臺、動畫製作公司、個人後期製作工作室以及多媒
體工作室等用戶使用,全新破解版下載,歡迎有需要的朋友來本站下載體驗!
Adobe After Effects 2021新功能
1、Roto筆刷2
ae_whatsnew_rotobrush2new
Roto筆刷2是更快、更準確地動態摳像工具,可將前景物件與其背景分離。由Sensei
提供技術支援的Roto筆刷2可逐幀選擇和跟蹤物件,並自動隔離主題。您可以通過在
周圍繪製粗糙描邊來確定主題。After Effects會在邊緣周圍自動高亮選區,並跟蹤
對象。如果您不喜歡所選內容,您可以使用直觀的鍵盤命令來添加或刪除選區的區域。
儘管UI總體保持原樣,Roto筆刷2是不同的,因為它會使用機器學習解決方案在一段
時間內傳播選區,從而使冗長乏味的摳像過程變的簡單快速。
2、使用3D設計空間
開發3D內容是當今運動設計人員的普通工作流程。此版本引入了一個新模式,可幫助
您在After Effects中以本機方式設計和合成3D內容。您不必為了一個動畫場景而不
斷在3D應用程式之間來回跳轉。這種模式可幫助您在3D中更快、更輕鬆地工作。此
版本引入了3D變換小工具,並改進了3D設計空間中的攝像機工具。
3、3D變換小工具
3D變換小工具可讓您旋轉、縮放和定位攝像機。與Adobe Dimension類似,3D變換小
工具可讓您瞭解攝像機重新定位的距離、應用的旋轉量以及縮放的程度。還可以使用
新的鍵盤快捷鍵來控制攝像機,從而更輕鬆地在它們之間切換。無需選擇特定的小
工具,您可以按住鍵盤上的Option鍵,並使用不同的滑鼠按鈕(左、中和右)來環
繞、推拉和定位攝像機。完成後,只需放開Option按鈕,即可返回到您原來正在使
用的工具。
4、改進了用於3D導航的攝像機工具
改進了用於導航3D空間的攝像機工具,讓您可以更靈活地控制場景中的物件。與只
能環繞螢幕中心的早期版本不同,您現在可以選擇焦點並環繞、平移和推拉,從各
個角度進行查看。
如果您的合成中有一個特定的拍攝幀,這有助於應用攝像機視點來參考。2D圖層3D
化之後,您就可以立即在3D空間中移動,因為攝像機會自動應用。您現在可以從該
視點進行動畫製作。當將2D和3D元素組合在一起時,這會使其更加直觀和流暢。
現在,通過富有活力的鍵盤和滑鼠快捷鍵,可以更快地訪問相機控制,這是藝術家
們期望從其他3D應用程式中得到的。您不必直接選擇相機工具,而是可以使用鍵盤
上的數位(1、2、3)或按住option/alt鍵並使用滑鼠按鈕(左側、中間和右側)來
軌道、平移和dolly攝像機。
5、性能改進
適用於Windows的AMD和NVIDIA GPU的全新硬體解碼可為After Effects和Premiere
Pro中廣泛使用的H.264和HEVC格式提供更快的播放和更靈敏的時間軸性能。
軟體功能
一、要讓元素動起來
文字特效讓您的文字變得生動,而Adobe After Effects具備創作動態文字所需的
資源。運用文字特效和動畫標誌,使用專業預設和範本開始高效創作。
After Effects文本動畫工具使您的文字動畫栩栩如生
1、特色:您的文字特效。
無論是炫目的片頭標題,還是簡單的片尾滾動字幕,After Effects中的文字特效
工具都能讓您的文字生動起來。選擇預設或使用簡單方便的關鍵幀功能自己製作動
畫。
選擇便捷要移動的元素、動畫文本和預期的動畫類型
文字特效製作工具:
選擇要移動的元素和預期的動畫類型。讓字母跳躍、句子浮動或讓標誌動起來,
以及添加動作的位置、透明度、顏色等。
使用Graph Editor“圖形編輯器”控制文本動畫的速度和場景
圖形編輯:
使用Graph Editor控制動畫的速度。一邊觀察變化速度,一邊根據場景進行調整。
使用3D文字層或預設增加更多維度和效果
3D文字特效:
使用3D文字層或預設增加更多維度。您可以將文字特效旋轉360度,觀察文字在
圖片裏面,而不是圖片上面的效果。
為您的動畫文本沿著創建繪製的蒙版路徑運動
蒙版路徑:
為文字特效繪製一條路徑。創建一條簡單的蒙版路徑,讓文字沿著您選擇的任意
一條線穿越場景。
2、更快地移動。
文字特效軟體已變得更加高效。Motion Graphics範本可以幫助您快速開始,利
用保存的Adobe預設或自定義預設可以加快流程。
創建和編輯的圖形範本與Adobe Premiere Pro自行同步,無需來回更新
專業動態圖形:
使用移動的文字創建和保存動態圖形範本,供Adobe Premiere Pro編輯工作者自
行編輯。更改一個簡單的標題或名稱時無需來回更新。
在After Effects預設中進行選擇並創建您喜歡文本動畫
利用預設快速開始:
從豐富的After Effects文字特效預設中任意選擇,或創建並保存自己的預設,
以便在所有視頻中使用。讓您最喜愛的動畫始終觸手可及。
二、vfx軟體帶您解鎖奇幻的視覺效果,以虛擬的場景展現真實的視覺盛宴。
Adobe After Effects視覺特效軟體激發您內心的魔幻靈感。在螢幕上移除物件
、創建3D動畫、控制天氣以及產生特殊效果,讓一切不可能看起來都栩栩如生。
1、在後期製作中進行完善。
使用Adobe After Effects提升您的鏡頭效果。移除多餘物體並添加令人驚豔的
視覺效果—從動態圖形到爆炸效果。
使用內容感知填充如此簡單的刪除物件和干擾
移除錯誤和多餘內容:
使用內容感知填充從實景鏡頭中剪切轟鳴的麥克風、標識和人物,無需費時的
轉描工作。將物件從視頻鏡頭中移除從未如此輕鬆。
加入天氣和地平線上的視覺特效讓觀眾身臨其境
添加所選天氣:
給您的場景添加下雨或颳風效果。給明亮的陽光添加時尚的光斑鏡頭。或創建
飄揚或升起的煙霧給場景增添一種詭異的效果。
vfx營造流暢穩定的視頻畫面
平穩手持拍攝的鏡頭:
無需放棄不穩定的鏡頭。利用動態跟蹤,您可以使用Warp Stabilizer VFX製作
您的場景動畫,彌補意外的移動。
vfx渲染綠色朦朧的森林背景下的3D徽標
添加3D幾何形狀和深度:
將動畫轉變為高解析度的視頻。使用Cinema 4D渲染器在3D空間中彎曲圖層並
將文字和形狀圖層轉化為3D物件。
2、利用強大的Adobe工具集。
將您的作品從Photoshop、Illustrator、Character Animator或Animate中導
入。將您的視覺效果導出至Premiere Pro。
製作好萊塢級別的標題序列:
從Adobe Illustrator圖庫導入After Effects並用Cinema 4D Lite設計,打
造大片電影標題。
向可愛的粉色動畫角色添加視覺效果
導出動畫場景或木偶:
您可以輕鬆給動畫形象添加特效。您只需從Character Animator Project控
制板拖放至After Effects Project控制板。
三、使用Adobe圖形軟體製作引人注目的動態圖形讓您的視頻脫穎而出
使用Maxon Cinema 4D Lite,生成動畫字元和背景,產生視覺效果,將2D動
畫轉為3D模型。使用Adobe After Effects合成和動畫軟體,讓創意無極限。
1、製作移動文字和圖像。
使用Mac系統或個人電腦上安裝的行業標準動態圖形軟體After Effects生成
動畫標題、徽標和背景。自定義高品質動態圖形設計範本或創建自己的範本
,以便在專案中重複使用。
使用After Effects動態圖形軟體對徽標和背景進行動畫效果設計
使用合成圖形製作動畫徽標:
從Adobe Illustrator、Adobe Photoshop、Adobe Premiere Pro或其他Adobe
應用程式中導入檔創建合成圖形。您可以定位、縮放並旋轉圖層記錄多個關
鍵幀並創建動畫。
讓物件和背景產生動畫效果:
通過記錄關鍵幀讓物件在場景中移動。通過設置並調整錨點微調動畫路徑。
您可以生成從迴圈圖形形狀到流動的有機圖案等各種背景效果。
生成自定義的過渡轉場:
不止於劃變和淡化。通過After Effects,您可以製作任何動畫形狀和顏色,
實現動態過渡轉場。創建動畫遮罩,讓您的場景轉換錦上添花。
簡單操作構建複雜的動畫和動態圖形:
生成並關聯複雜動畫無需使用數十—或數百個—關鍵幀。添加閃爍和擺動效
果,讓您的文字和物件產生動畫效果。
2、在您的編輯和動畫製作過程中使用After Effects。
將您的作品從其他Adobe應用程式導入After Effects,無需在應用程式間
來回切換即可微調您的視頻。
將動態圖形添加到視頻:
創建After Effects動態圖形範本用於視頻剪輯。在通過Adobe Creative
Cloud Libraries分享您的範本後,您可以在Premiere Pro中自定義這些範本。
讓您的2D字元產生動畫效果:
用Photoshop或Illustrator創建字元。然後用Character Animator即時製作
動畫效果並添加至After Effects以創建一個合成場景。
四、使用轉描機追蹤真實的目標物件或捕捉視頻中移動的物件實現電影或
動畫作品。
移除您視頻中的要素並添加至實景連續鏡頭。瞭解如何使用Adobe After
Effects的轉描合成技術將移動要素連接起來—即使不是綠屏鏡頭。
1、利用數位轉描機技術合成視頻要素。
利用動畫設計師與剪輯師使用的轉描工藝去除多餘物件或將移動要素加入您
的視頻鏡頭。瞭解如何在製作動畫或合成實景連續鏡頭時高效合成片段。
將物件從其背景中分隔出來:
創建一個啞光將物體從其背景中分隔開來。您只需在要素頂部簡單畫幾筆,
即可用轉描畫筆工具區分出前景和背景。
替換不想要的物件:
使用內容感知填充避免進行繁瑣的關鍵幀間隔編輯工作。您只需輕鬆遮蓋多
餘物件並用內容感知填充將其替換成其他幀中的新圖像細節。
2、編輯視頻時如何轉描。
瞭解如何使用After Effects的轉描畫筆工具,在您的特效樣品庫中添加轉
描作品。
選中
使用轉描畫筆工具自動選擇要移除的物件。
調整
使用畫筆工具用細線條手動勾勒出物件的輪廓。
修飾
增加或減少啞光邊緣的柔和度。然後,調整不透明度、尺寸或對比度。
微調
使用微調邊緣工具調整毛邊和其他複雜邊緣,並確保遮罩準確覆蓋物件,逐
幀處理。
3、相容各種Adobe應用程式簡化工作。
使用After Effects在單個片段中添加轉描等特效,然後輕鬆移至Adobe Creative
Cloud上的其他移動應用中繼續編輯您的項目。
導入和導出您的轉描片段。
通過Dynamic Link導出After Effects專案到Premiere Pro,省去應用程式間
的中間渲染。
在應用程式間分享專案。
創建Adobe Illustrator、Photoshop、XD、Character Animator和Premiere
Pro項目並無縫導入After Effects。
使用幫助
創建簡單影片
此教程假定您已啟動After Effects且尚未修改空默認專案。此示例跳過導入
素材的步驟,向您演示如何創建您自己的合成視覺元素。在渲染完最終影片
後,您可以將其導入After Effects進行查看,並像使用任何其他素材項目那
樣使用它。
一些人選擇使用滑鼠和功能表與After Effects交互,而其他人選擇使用鍵盤
快捷鍵執行常見任務。對於此示例中的幾個步驟,顯示了兩個生成同樣結果的
備用命令—第一個命令演示了功能表命令的發現能力,第二個演示了鍵盤快捷
鍵的速度和便利性。您可能會發現,您可以在工作中使用鍵盤快捷鍵和功能表
命令的一些組合。
1、創建新合成:
選擇“合成”>“新建合成”。
按Ctrl+N(Windows)或Command+N(Mac OS)。
2、通過輸入5.00(5秒)來更改“合成設置”對話方塊中的“持續時間”值,從“
預設”功能表中選擇“Web視頻”,然後單擊“確定”。
3、創建新文本圖層:
選擇“圖層”>“新建”>“文本”。
按Ctrl+Alt+Shift+T(Windows)或Command+Option+Shift+T(Mac OS)。
4、鍵入您的名字。按數位小鍵盤上的Enter鍵或者按主鍵盤上的Ctrl+Enter
(Windows)或Command+Return(Mac OS)退出文本編輯模式。
5、為“位置”屬性設置初始關鍵幀:
單擊“時間軸”面板中圖層名稱左側的三角形,單擊“變換”組名稱左側的三角
形,然後單擊“位置”屬性名稱左側的碼錶按鈕。
按Alt+Shift+P(Windows)或Option+Shift+P(Mac OS)。
6、啟動選擇工具:
在“工具”面板中單擊“選擇工具”按鈕。
按V鍵。
7、使用選擇工具,將您的文本拖動到“合成”面板中幀的左下角。
8、將當前時間指示器移動到合成的最後一幀:
將“時間軸”面板中的當前時間指示器拖到時間軸的最右邊。
按End鍵。
9、使用選擇工具,將您的文本拖動到“合成”面板中幀的右上角。
此時將為“位置”屬性創建一個新關鍵幀。運動已插入關鍵幀值之間。
10、使用預覽來預覽您的動畫:
單擊“預覽”面板中的“播放”按鈕。再次單擊“播放”可停止預覽。
按空白鍵。再次按空白鍵可停止預覽。
11、應用發光效果:
選擇“效果”>“風格化”>“發光”。
12、在“效果和預設”面板頂部的搜索欄位中鍵入glow可查找發光效果。雙擊
效果名稱。
在“渲染佇列”面板中,單擊“輸出到”右面的下劃線文本。在“將影片輸出到
”對話方塊中,選擇輸出影片檔的名稱和位置,然後單擊“保存”。對於位置
,選擇便於查找的位置,如您的桌面。
13、單擊“渲染”按鈕以處理渲染佇列中的所有專案。“渲染佇列”面板顯示
渲染操作的進度。渲染完成時將發出聲音。
您已創建、渲染和導出影片。
您可以導入已創建的影片並在After Effects中預覽,也可以導航到該影片
並使用QuickTime Player或Windows Media Player或等影片播放器播放。
-=-=-=-=-=-=-=-=-=-=-=-=-=-=-=-=-=-=-=-=-=-=-=-=-=-=-=-=-=-=-=-=-=-=-=-=